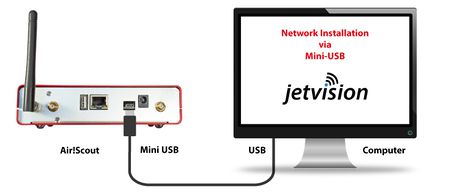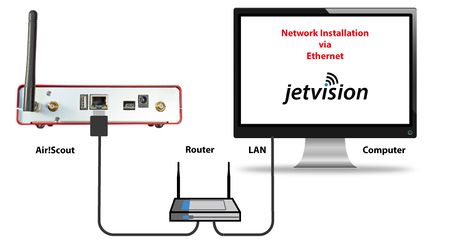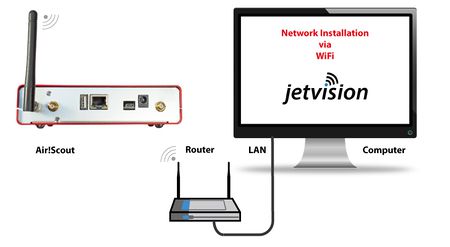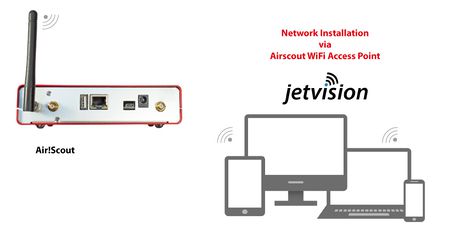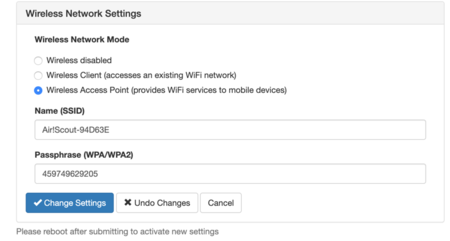Air!Scout:Network Connectivity: Difference between revisions
No edit summary |
|||
| (4 intermediate revisions by the same user not shown) | |||
| Line 1: | Line 1: | ||
===Air! | ===Air!Squitter Network Connectivity=== | ||
====USB Network==== | ====USB Network==== | ||
| Line 5: | Line 5: | ||
[[File:Network_Install_USB.jpg|450px|PC via Mini USB]] | [[File:Network_Install_USB.jpg|450px|PC via Mini USB]] | ||
Air! | Air!Squitter provides USB network connectivity. On Windows 7, Windows 10, IOS and Linux it will install a network adapter. In this mode, Air!Squitter is accessible under http://air-scout.radar or http://192.168.73.1 ('''will be changed to airsquitter''') | ||
This is the easiest way for users of above operating system to access and configure the Air! | This is the easiest way for users of above operating system to access and configure the Air!Squitter. | ||
Note: In order to get the 2D maps, either the host PC must have an internet connection or the Air! | Note: In order to get the 2D maps, either the host PC must have an internet connection or the Air!Squitter has to be connected to internet via wired LAN or as a WiFi Client. | ||
====LAN Network Connection==== | ====LAN Network Connection==== | ||
| Line 15: | Line 15: | ||
[[File:Installation_LAN.jpg|450px|PC via LAN]] | [[File:Installation_LAN.jpg|450px|PC via LAN]] | ||
As a regular network device, Air! | As a regular network device, Air!Squitter can be connected to a ethernet LAN. By default it uses DHCP and is accessible under http://air-scout.local http://air-scout.fritz.box ('''see above''') or under its IP address, which can be monitored in the OLED screen. Static IP address can be configured in the web configuration menu, too. | ||
====WiFi Client Connection==== | ====WiFi Client Connection==== | ||
| Line 21: | Line 21: | ||
[[File:Installation_WiFi.jpg|450px|PC via LAN]] | [[File:Installation_WiFi.jpg|450px|PC via LAN]] | ||
In order to avoid network cables, or | In order to avoid network cables, or wherever a LAN cable is not feasible, Air!Squitter is able to connect as a client to a wireless network. The configuration dialogue provides the network SSID and password. Static WiFi IP address is possible, too. | ||
[[File:Config_WiFi.png|450px|PC via Mini USB]] | |||
Note: In order to get the 2D maps, either the host PC must have an internet connection or the Air! | Note: In order to get the 2D maps, either the host PC must have an internet connection or the Air!Squitter has to be connected to internet via wired LAN or as a WiFi Client. | ||
====WiFi Access Point Connection==== | ====WiFi Access Point Connection==== | ||
[[File:Installation_WiFi_Access.jpg|450px|PC via LAN]] | |||
Air! | Air!Squitter can be configured to work as a WiFi access point. Mobile devices or laptops then can connect to the Air!Squitter directly. In this mode, Air!Squitter is accessible under http://air-scout.radar or http://192.168.73.1 ('''see above'''). The SSID and password of the network that becomes created can be set up in the configuration dialog. | ||
[[File:Config_WiFi_Access.png|450px|PC via Mini USB]] | |||
Note: In order to get the 2D maps, either the host PC must have an internet connection or the Air! | Note: In order to get the 2D maps, either the host PC must have an internet connection or the Air!Squitter has to be connected to internet via wired LAN or as a WiFi Client. | ||
Latest revision as of 15:18, 7 August 2019
Air!Squitter Network Connectivity
USB Network
Air!Squitter provides USB network connectivity. On Windows 7, Windows 10, IOS and Linux it will install a network adapter. In this mode, Air!Squitter is accessible under http://air-scout.radar or http://192.168.73.1 (will be changed to airsquitter)
This is the easiest way for users of above operating system to access and configure the Air!Squitter.
Note: In order to get the 2D maps, either the host PC must have an internet connection or the Air!Squitter has to be connected to internet via wired LAN or as a WiFi Client.
LAN Network Connection
As a regular network device, Air!Squitter can be connected to a ethernet LAN. By default it uses DHCP and is accessible under http://air-scout.local http://air-scout.fritz.box (see above) or under its IP address, which can be monitored in the OLED screen. Static IP address can be configured in the web configuration menu, too.
WiFi Client Connection
In order to avoid network cables, or wherever a LAN cable is not feasible, Air!Squitter is able to connect as a client to a wireless network. The configuration dialogue provides the network SSID and password. Static WiFi IP address is possible, too.
Note: In order to get the 2D maps, either the host PC must have an internet connection or the Air!Squitter has to be connected to internet via wired LAN or as a WiFi Client.
WiFi Access Point Connection
Air!Squitter can be configured to work as a WiFi access point. Mobile devices or laptops then can connect to the Air!Squitter directly. In this mode, Air!Squitter is accessible under http://air-scout.radar or http://192.168.73.1 (see above). The SSID and password of the network that becomes created can be set up in the configuration dialog.
Note: In order to get the 2D maps, either the host PC must have an internet connection or the Air!Squitter has to be connected to internet via wired LAN or as a WiFi Client.