Radarcape:Radarcape Major 2 Feeder Installation: Difference between revisions
imported>Dl4mea |
|||
| (27 intermediate revisions by 5 users not shown) | |||
| Line 6: | Line 6: | ||
}} | }} | ||
=Major 2 Related Pages= | |||
[[Radarcape:Software_Features_Major2|Radarcape Major 2 Features]] | |||
[[Radarcape:Radarcape_Major_2_Feeder_Installation|Radarcape Major 2 Feeder Installation]] | |||
[[Radarcape:Radarcape_Major_2_NTPD_Installation|Radarcape Major 2 NTP Installation]] | |||
=Radarcape Major 2 Feeder Installation= | =Radarcape Major 2 Feeder Installation= | ||
| Line 13: | Line 21: | ||
As long as not beeing given by default, simply overwrite the given version string in the ''Settings'' - ''Software Maintenance'' menu with the Radarcape release string you have got from Radarcape support and perform an update. Version 161030 and later will work, earlier ones may need updating to at least this version before. Remember that at the time of writing these lines, the version changes nearly daily, so a version installed before may not be available even the next day. | As long as not beeing given by default, simply overwrite the given version string in the ''Settings'' - ''Software Maintenance'' menu with the Radarcape release string you have got from Radarcape support and perform an update. Version 161030 and later will work, earlier ones may need updating to at least this version before. Remember that at the time of writing these lines, the version changes nearly daily, so a version installed before may not be available even the next day. | ||
==Enabling | ==Enabling Jetvision MLAT== | ||
Our Major 2 Release supports our Jetvison MLAT server. Due to the high resolution GPS timestamps it provides high accuracy and smooth tracks of any aircraft within the reception range of at least 3 Radarcapes. | Our Major 2 Release supports our Jetvison MLAT server. Due to the high resolution GPS timestamps it provides high accuracy and smooth tracks of any aircraft within the reception range of at least 3 Radarcapes or Air!Squitters. | ||
===Prerequisite:=== | |||
* You need a Radarcape MLAT key file from your MLAT server operator. Your MLAT key filename is equal to your MLAT ID (without the .zip). | * You need a Radarcape MLAT key file from your MLAT server operator. Your MLAT key filename is equal to your MLAT ID (without the .zip). | ||
* Your GPS antenna must be connected and GPS must be in working state. | * Your GPS antenna must be connected and GPS must be in working state. | ||
* '''Upgrade your device to latest version under Settings->Software Maintenance->Software Update''' | |||
===Setup procedure:=== | |||
# Open Settings -> Jetvision MLAT | |||
## Select "Upload Jetvision MLAT Sharing Key" | |||
## Using the "Upload" field, select the ZIP file on your local computer.<br>'''Note 1''': The ZIP file is password protected, Radarcape/Air!Squitter knows how to unzip.<br>'''Note 2''': Each sensor needs an MLAT key for itself, the server will reject multiple use of the same key for more than one sensor. | |||
## Press the [Upload] button and wait for a success confirmation. '''Check:''' You now should see a line with your MLAT identifier displayed in the configuration field | |||
''' | '''In order to connect to the MLAT server:''' | ||
# | # If not already displayed, open Settings -> Jetvision MLAT | ||
## | ## In case it is visible, for "Enable MLAT" select "enabled". If not, MLAT is enabled by default. | ||
## MLAT server address | ## For "Enable reception of MLAT results" select "enabled" unless this is a device you never need to inquire MLAT results to save some bandwidth. | ||
## For MLAT server address, enter ''mlat.jetvision.de:10011''. In case that you have your own MLAT server, enter its hostname and the port configured there. | |||
## Press the [Change Settings] button | |||
## Press | |||
'''Check for results:''' | |||
# Open Status -> Jetvision MLAT and check if you have got a server connection and probably you will already see some incoming MLAT calculations.<br>It should then look like this:<br>[[File:CorrectStatusJetvisionMLAT.png|450px]] | |||
==Flightradar24 Feeder== | ==Flightradar24 Feeder== | ||
| Line 53: | Line 66: | ||
===FlightAware Basic installation=== | ===FlightAware Basic installation=== | ||
# Download the current | # Download the current PiAware package from FlightAware: | ||
<p> For Debian 8 Jessie new installations or upgrades of PiAware are not supported. You might be able to do it on the console but we recommend you [[Radarcape:Recovery | upgrade your device to Debian 10.]] </p> | |||
<p> For Debian 10 Buster download [https://www.jetvision.de/resources/piaware_7.1~bpo10+1_armhf.deb here]. </p> | |||
<br> | |||
<p> '''Important!''' Your Radarcape must have an internet connection while performing the steps described below! </p> | |||
# Go to ''Settings - Software Maintenance - Manual File Upload'' and select the piAware package with the right side ''Upload and Install'', press the ''[Submit]'' button below. This will take a while and install some more packages that are fetched from internet. | # Go to ''Settings - Software Maintenance - Manual File Upload'' and select the piAware package with the right side ''Upload and Install'', press the ''[Submit]'' button below. This will take a while and install some more packages that are fetched from internet. | ||
# After this, choose ''Settings - Feeders'' and enable FlightAware Feeder. | # After this, choose ''Settings - Feeders'' and enable FlightAware Feeder. | ||
# You then can go to ''Status - FlightAware'' and then see the feeder status. First three of the four fields will be green quickly, while the MLAT often needs some time until it is green. After that has happened you can also see incoming MLAT messages from the piAware feeder. Aircraft localized by FlightAware MLAT will be shown with a green color border and flight path in the 2D maps and with "FlaWa" source in the aircraft list. (BTW, Radarcape MLAT aircraft will show up with a red border and path) | # You then can go to ''Status - FlightAware'' and then see the feeder status. First three of the four fields will be green quickly, while the MLAT often needs some time until it is green. After that has happened you can also see incoming MLAT messages from the piAware feeder. Aircraft localized by FlightAware MLAT will be shown with a green color border and flight path in the 2D maps and with "FlaWa" source in the aircraft list. (BTW, Radarcape MLAT aircraft will show up with a red border and path) | ||
====Updating Process==== | |||
Currently there is no automatic update for the PiAware package. For any later releases, and as long as no other ways are provided, simply install the new package over the existing. | |||
For any kind of manual update or installation of a new package, disable the feeder in the menu before doing so and after the installation has completed, re-enable the feeder. Radarcape does not detect processes updated in the background. | |||
==Opensky Network Feeder== | ==Opensky Network Feeder== | ||
Latest revision as of 19:03, 18 January 2022
Major 2 Related Pages
Radarcape Major 2 Feeder Installation
Radarcape Major 2 NTP Installation
Radarcape Major 2 Feeder Installation
The Radarcape software of Major 2 gives you many new features, like a new web interface, new feeders and new interfaces. See Radarcape:Software_Features_Major2 for more information. You will recognize that there is a ".02", ".02D" or ".02A" at the end of the version string while Major 1 is ".01", ".01D" or ".01A".
As long as not beeing given by default, simply overwrite the given version string in the Settings - Software Maintenance menu with the Radarcape release string you have got from Radarcape support and perform an update. Version 161030 and later will work, earlier ones may need updating to at least this version before. Remember that at the time of writing these lines, the version changes nearly daily, so a version installed before may not be available even the next day.
Enabling Jetvision MLAT
Our Major 2 Release supports our Jetvison MLAT server. Due to the high resolution GPS timestamps it provides high accuracy and smooth tracks of any aircraft within the reception range of at least 3 Radarcapes or Air!Squitters.
Prerequisite:
- You need a Radarcape MLAT key file from your MLAT server operator. Your MLAT key filename is equal to your MLAT ID (without the .zip).
- Your GPS antenna must be connected and GPS must be in working state.
- Upgrade your device to latest version under Settings->Software Maintenance->Software Update
Setup procedure:
- Open Settings -> Jetvision MLAT
- Select "Upload Jetvision MLAT Sharing Key"
- Using the "Upload" field, select the ZIP file on your local computer.
Note 1: The ZIP file is password protected, Radarcape/Air!Squitter knows how to unzip.
Note 2: Each sensor needs an MLAT key for itself, the server will reject multiple use of the same key for more than one sensor. - Press the [Upload] button and wait for a success confirmation. Check: You now should see a line with your MLAT identifier displayed in the configuration field
In order to connect to the MLAT server:
- If not already displayed, open Settings -> Jetvision MLAT
- In case it is visible, for "Enable MLAT" select "enabled". If not, MLAT is enabled by default.
- For "Enable reception of MLAT results" select "enabled" unless this is a device you never need to inquire MLAT results to save some bandwidth.
- For MLAT server address, enter mlat.jetvision.de:10011. In case that you have your own MLAT server, enter its hostname and the port configured there.
- Press the [Change Settings] button
Check for results:
- Open Status -> Jetvision MLAT and check if you have got a server connection and probably you will already see some incoming MLAT calculations.
It should then look like this: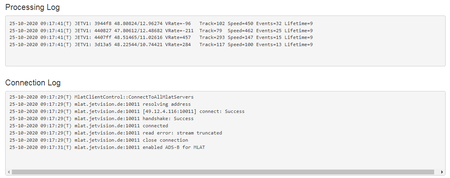
Flightradar24 Feeder
Flightradar24 feeder is still in the fully supported version like in Major 1 release. There are no changes, however we don't get back MLAT results from FR24.
FlightAware Feeder
Radarcape Major 2 software permits operating the FlightAware feeder by installing the piAware package in the background. The previous HTTP based feeder was removed and is also no longer accepted by FlightAware. This has influence in the installation procedure. Luckily the effort to be spent has the benefit that Radarcape can now read back MLAT results from FlightAware.
The FlightAware Feeder is not available for Angstrom. Please consider updating to the Debian based firmware if you want to enjoy this feature.
See more information on Radarcape:DebianSupport.
The update and even backward step to Major 1 has been done many times but we never know the status of all Radarcapes out in the field and there might be surprises, that is why we recommend the procedure below for updating.
Especially, once you have installed the FlightAware package, Major 1 is not recommended as base. If by any means you need a Major 1 running but you have already piAware in the background, please disable it with the Linux shell command systemctl stop piaware before downgrading.
Note: This installs the feeder part only, and the reverse data path for multilateration data. Parts of the piAware user interface, e.g. the port 8080 HTTP server, will not work when running piAware in the Radarcape environment.
FlightAware Basic installation
- Download the current PiAware package from FlightAware:
For Debian 8 Jessie new installations or upgrades of PiAware are not supported. You might be able to do it on the console but we recommend you upgrade your device to Debian 10.
For Debian 10 Buster download here.
Important! Your Radarcape must have an internet connection while performing the steps described below!
- Go to Settings - Software Maintenance - Manual File Upload and select the piAware package with the right side Upload and Install, press the [Submit] button below. This will take a while and install some more packages that are fetched from internet.
- After this, choose Settings - Feeders and enable FlightAware Feeder.
- You then can go to Status - FlightAware and then see the feeder status. First three of the four fields will be green quickly, while the MLAT often needs some time until it is green. After that has happened you can also see incoming MLAT messages from the piAware feeder. Aircraft localized by FlightAware MLAT will be shown with a green color border and flight path in the 2D maps and with "FlaWa" source in the aircraft list. (BTW, Radarcape MLAT aircraft will show up with a red border and path)
Updating Process
Currently there is no automatic update for the PiAware package. For any later releases, and as long as no other ways are provided, simply install the new package over the existing.
For any kind of manual update or installation of a new package, disable the feeder in the menu before doing so and after the installation has completed, re-enable the feeder. Radarcape does not detect processes updated in the background.
Opensky Network Feeder
Opensky Network feeder is new for the Radarcape. The installation procedure is explained in the Settings - Radarcape Feeder Settings - Opensky Network
Planefinder Feeder
It seems that the included HTTP based feeder to Planefinder does no longer work. I did not get any notice and am waiting for some user repsonse.
The feeder package given out by Planefinder was not tested by us and there is no guarantee that it works on Major 2. One successful test was done by one early user, but at this time we do not support the package officially. The HTTP based feeder of Major 1 release is however still present in the Major 2 release.