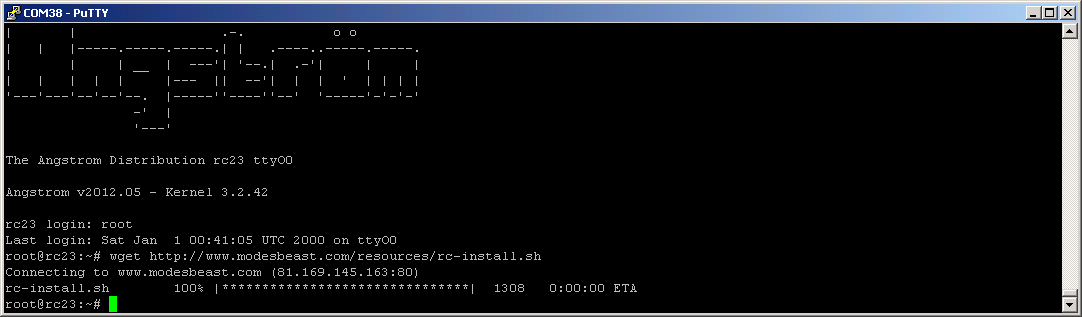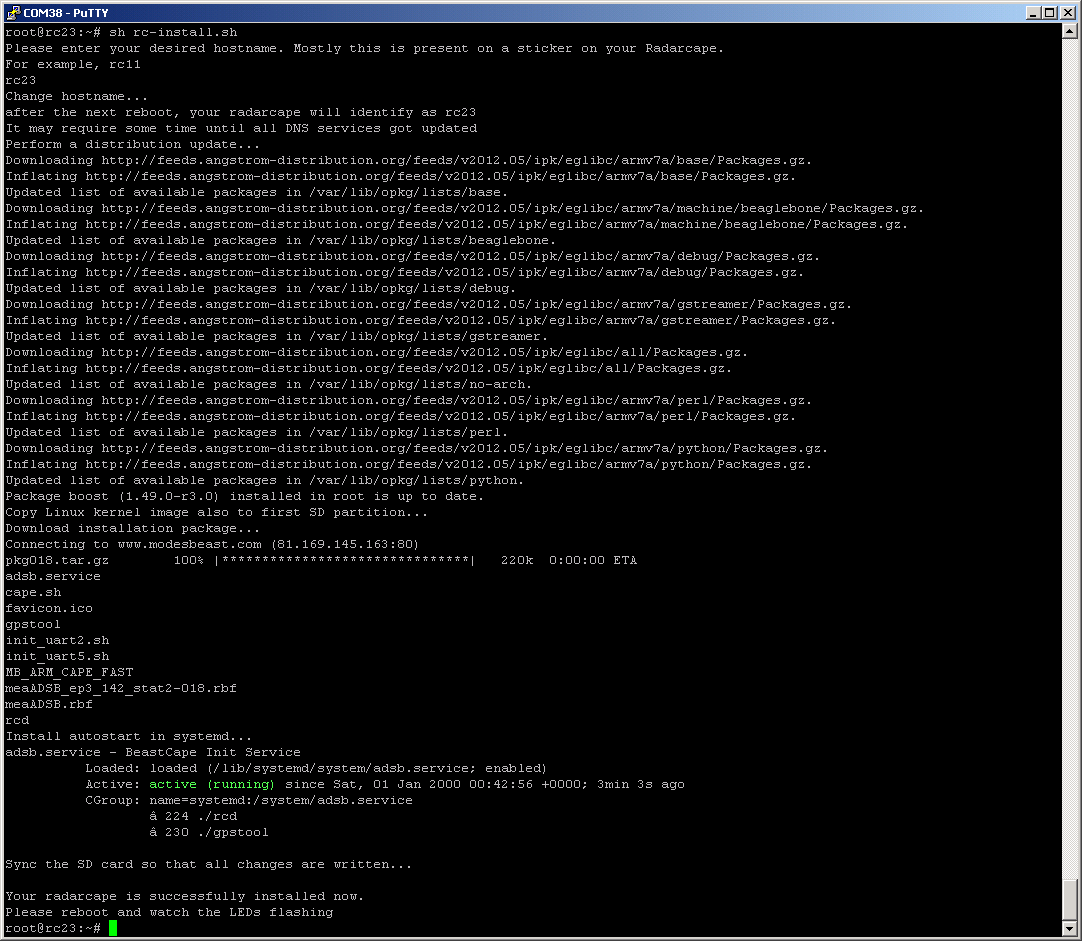Radarcape:SD Card Howto
Howto Install the Linux OS on the Radarcape
This page describes how you can install a Linux system on the SD card. This is a bring up from zero and is necessary if you want to start from the beginning or if major changes have been applied to the Linux itself.
Prerequisites
- a capability to write 4GB size SDHC Micro-SD cards on a native Linux PC or the Radarcape and an USB SD card reader (I am using a Kingston FCR-HS219).
- Putty SSH client for Windows installed on your PC.
- Putty can be used for both, the back side serial port via USB-Serial as well as for a SSH console via network. The network name of the Radarcape is given on the sticker on the device, e.g. rc22. The account name is root and normally there is no password, so only press enter when beeing asked for the password.
(Note: However, when mounting network drives using samba, there is a password for root, that is different to the one for login) - FTDI VCP Driver installed on your PC
- Eventually a micro USB cable for the rear USB port (the one besides the SMA connector)
- An Internet connection for the Radarcape
Restore the SD card using the Radarcape and a SD card reader
For this step, you need a SDHC capable SD card reader connected to the front side USB expansion port of your Beaglebone. I am using a Kingston FCR-HS219 SD card for this purpose. Keep the SD card removed in order to meet below description
After connecting, you need to reset your Radarcape. Either power cycle it or enter “reboot” if you already have a console opened on the Linux. After rebooting, establish a Putty terminal connection to your Radarcape. Preferably to the back side USB console, but SSH will do as well.
Now enter the command
dmesg | grep " sd "
The output will show if the SD card reader was detected properly, it should tell you somehow
[ 3.021715] sd 0:0:0:0: [sda] Attached SCSI removable disk
[ 3.034153] sd 0:0:0:1: [sdb] Attached SCSI removable disk
[ 3.045395] sd 0:0:0:2: [sdc] Attached SCSI removable disk
[ 3.058879] sd 0:0:0:3: [sdd] Attached SCSI removable disk
Now insert the SD card into the matching slot. If your connection is the back side USB, you will see below message on the screen anyway, otherwise enter above command again. Look for lines like this:
[ 81.515519] sd 0:0:0:3: [sdd] 7744512 512-byte logical blocks: (3.96 GB/3.69 GiB)
[ 81.530594] sd 0:0:0:3: [sdd] No Caching mode page present
[ 81.536033] sd 0:0:0:3: [sdd] Assuming drive cache: write through
[ 81.550295] sd 0:0:0:3: [sdd] No Caching mode page present
[ 81.555742] sd 0:0:0:3: [sdd] Assuming drive cache: write through
This means that a 3.96GB card was inserted into drive sdd. Remember this drive name.
Next step is to download and run the install skript from the server. Enter the commands below
rm -rf bb_make-Angstrom-new.sh
wget http://www.modesbeast.com/resources/bb_make-Angstrom-new.sh
sh ./bb_make-Angstrom-new.sh sdd
Remember that in the 3rd line you eventually need to replace sdd in case that your SD card is not named sdd Answer the questions and else let the script go.
After a short while the SD card is ready. Then swap the SD cards and store the one used until now on a safe place until your new card is operating correctly. '
Restore the SD card image on native Linux
Download the script
wget http://www.modesbeast.com/resources/make-Angstrom-new.sh
and execute it with the drive name of your SD card:
sh ./make-Angstrom-new.sh [mmcblk0|sdd]
Installation of Radarcape Scripts and Tools
Now insert the newly written SD card into the Radarcape and connect exactly in this sequence
- Network cable
- +5V power supply
- Micro USB cable
to the Radarcape and wait until the FTDI drivers have recognized a serial port (Device Manager)
Use Putty (or any other serial port application) in order to establish a 115200 Baud, 8N1 connection to this serial port.
Within this terminal, you will see a prompt for username, this is root and there is no password set, so simply press enter in case you're being asked for.
When logged in, you only have to enter three commands:
rm install38.sh
wget http://www.modesbeast.com/resources/install38.sh
sh ./install38.sh
You then will be prompted for the Radarcape hostname (the same as usually on the sticker on the box). The skript updates Linux and the Angstrom distribution, downloads the Radarcape applications and installs auto start for the Radarcape. After these steps, you disconnect the Micro-USB and +5V power, and just re-connect +5V power in order to reboot the device. It should show the LEDs flashing in the known sequence.
Here are two screenshots of about what is going on: