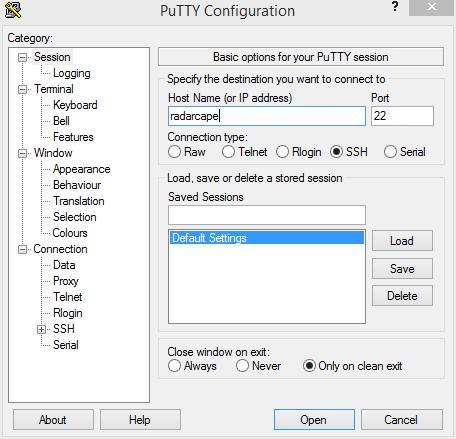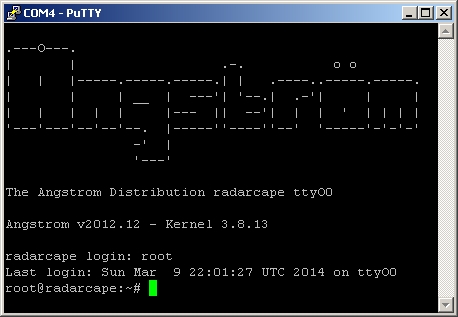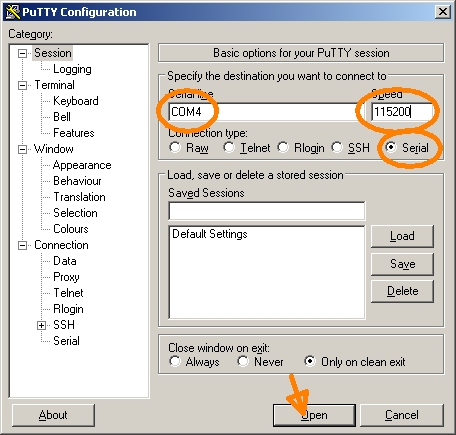Radarcape:Installation Guide

|
Required computer skills to execute these tasks: Beginner |
Radarcape Hardware Installation
Plug the following connectors into the Radarcape:
- Mode-S antenna
- GPS antenna
- Ethernet/LAN cable
- Power cable
Connect the power supply with the electrical outlet.
Mode-S-Antenna Placement
The Mode-S antenna should be placed as free and as high as possible.
Make sure the Mode-S antenna has a conductive connection with protective ground. Otherwise, static electricity may cause damage to your Radarcape.
GPS Antenna Placement
The GPS antenna should be placed to a point with at least half of the sky in free sight, for example a window sill. Some users reported running the GPS antenna indoors. This is not guaranteed to work.
First time access to the web interface
The typical way to access the device is via a Ethernet connection to a Router/Switch.
If your network have DHCP enabled your device will obtain a IP address automatically.
If your network does not have DHCP enable, continue to USB network access.
After connecting the device you should be able to access it from a Web Browser at http://radarcape or http://radarcape.local. If you have a Air!Squitter use http://air-squitter or http://air-squitter.local.
If you are unsuccessful accessing by name you need to find the IP address of the device.
To find the IP address you should access your DHCP server assignment table (for example at your local Home Gateway/Router), or by using a mDNS/Bonjour smartphone app (https://play.google.com/store/apps/details?id=de.wellenvogel.bonjourbrowser).
Additionally on the Air!Squitter you can use the front panel OLED display to check the assigned IP address.
USB network access
- note you need a Debian 10 image to use this feature
The Radarcape/Air!Squitter exposes a USB RNDIS network interface, compatible with typical Linux Distributions and Windows 7 and Windows 10.
Plug the device into your computer and access it from a Web Browser at http://192.168.73.1
Wi-Fi Access Point Access
With the Air!Squitter in adition you can enable Wi-Fi Access Point Mode and connect over Wi-Fi with a smartphone or computer. Check "Air-Squitter OLED Menu". After enabling you can connect to the device at Web Browser at http://192.168.73.1.
Linux Command Line Interfaces
For some special cases it is necessary to access the linux system console. There are two ways how to connect to the Linux system:
- SSH through the network (recommended)
- Back side Mini USB connector (only hardware versions with SN 1302-XXXX)
SHH Access to the Radarcape Using Putty
We recommend Putty as SSH client on Windows. Download the Putty executable from http://www.putty.org. Start Putty, set the Connection Type to SSH, and the Host Name to radarcape.
Click on the Open button and the login screen appears. Enter the username root and press enter when being asked for your password (or the password if you have set one).
Accessing the Linux Console via USB
The Radarcape has 2 USB connectors:
- A standard USB type A on the front panel, e.g., for memory sticks, DVB-T sticks or other extensions
- A micro USB connector on the back side. This allows you to connect to the Linux console via a virtual serial device
Note: The Linux console via the micro USB interface is only available on hardware versions with serial number SN 1302-XXXX
Take a USB cable and connect the back side USB. Check in the device manager that a COM port becomes created.
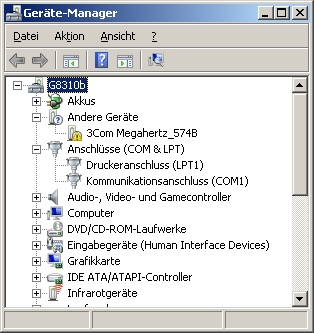 |
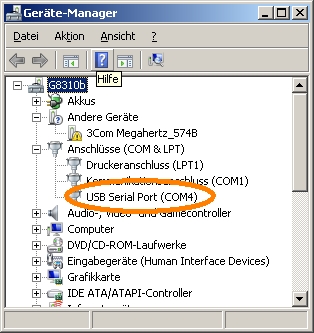 |
- If it does, skip the FTDI driver installation.
- If not, perform the FTDI driver installation and check if the COM port appears.
Parameters of this COM port are 115200 Bit/sec 8N1.
Install FTDI Drivers
Download the driver from the FTDI driver Web page (http://www.ftdichip.com/FTDrivers.htm) that fits to your system and install it.
The COM port should appear in the device manager when the driver has successfully been installed.
Using Putty as Client for the Serial Console
The software Putty can also be used to access the Radarcape via the virtual serial device.
Download the Putty executable from http://www.putty.org.
Start Putty and enter the above detected COM port, 115200 and serial into the startup menu:
Click on the Open button and the login screen appears. Enter the username 'root' and press enter when being asked for your password (or the password if you have set one).
Set/Change Root Password
In the default configuration, no password is set for the root user (administrator) on the Radarcape. We strongly advise you to set a password for security reasons.
Please remember your password as there is currently no other password recovery method than creating a new SD card image for your Radarcape.
First you must login to your Radarcape via SSH.
An initial root password has not been set. Therefore, you can login with user root and no password.
After you have logged in on your Radarcape, you can set a new root password with the following command:
passwd
The following screenshot shows the complete password change procedure:
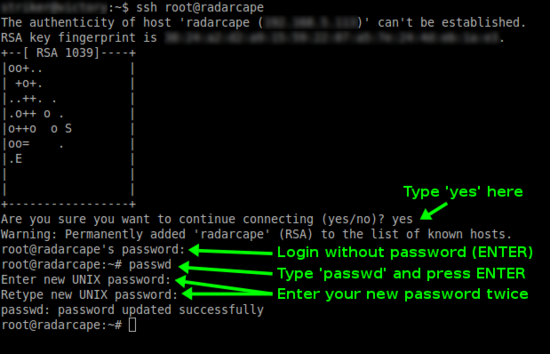
The message passwd: password updated successfully will indicate that the new password has been set.
Login to the Radarcape Web Interface
The default credentials for the Radarcape web interface are:
- User: Administrator
- Password: radarcape
We strongly recommend you to change your password after the first login! Therefore, select Configuration > Change Password in the navigation menu.
Installation of Basestation and Flightroute Databases
The Radarcape can use external databases for displaying additional information to the 2D map and the aircraft list.
- basestation.sqb: aircraft type and registration.
- flightroutes.sqb: flight plan information (origin and destination)
These databases are not installed when we ship the Radarcape. Users can download and install them from third-party sources. This can be done via the Software Maintenance menu.
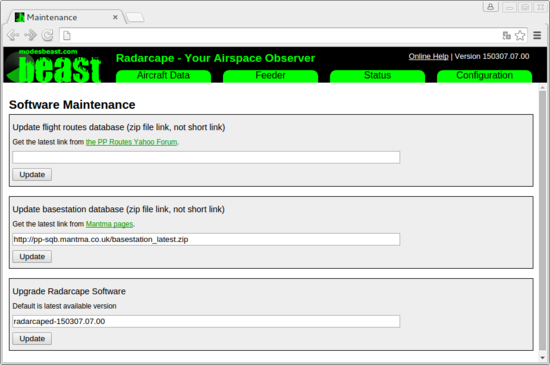
The databases can be obtained from these sources:
- Plane Base NG (basestation.sqb, http://planebase.biz)
- ChrisGlobe.co.uk (basestation.sqb, http://chrisglobe.co.uk/planeplotter-aircraft-file-basestation-sqb/)
- PP Routes Yahoo Group (flightroutes.sqb, http://groups.yahoo.com/neo/groups/PP-logs-and-routes/files, registration required)
As both databases contain information that is subject to change, we recommend you to update these databases in regular intervals.
Radarcape Configuration
All changes of the Radarcape configuration can be done via the Web interface.
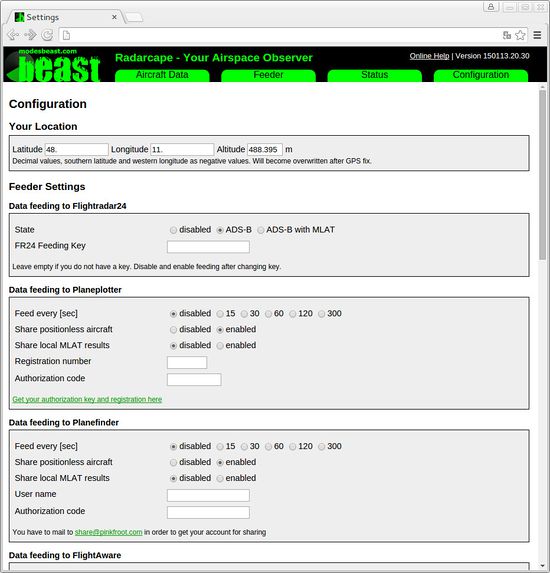
If all settings have been made, scroll to the bottom of the page, enter the password, and press “Save Changes” to store the configuration. The default password for changing the configuration is radarcape.
Note: Due to feature enhancements and changes, this page is often subject to change.